Trong bối cảnh diễn biến của dịch bệnh vẫn đang rất phức tạp, nhiều địa phương trên khắp cả nước đang áp dụng các biện pháp giãn cách để phòng chống dịch bệnh, điều này buộc học sinh, sinh viên phải học trực tuyến và nhiều người phải làm việc online tại nhà.
Do vậy, nhu cầu mua sắm máy tính, laptop để đáp ứng nhu cầu học tập và làm việc online đã tăng mạnh trong thời gian qua. Tuy nhiên, bạn đã biết cách để kiểm tra máy tính hoặc laptop mình dự định mua, chẳng hạn cấu hình chi tiết, tình trạng pin, ổ cứng…? Điều này thực sự cần thiết trong trường hợp mua các loại laptop cũ đã qua sử dụng, giúp bạn có thể thương lượng một mức giá tiền phù hợp với người bán.
Dưới đây là những điều cần lưu ý và cách thức để kiểm tra máy tính, laptop trước khi mua (cả máy mới lẫn máy đã qua sử dụng).
Kiểm tra kỹ hình thức bên ngoài
Việc kiểm tra hình thức bên ngoài của máy không đòi hỏi nhiều kiến thức về kỹ thuật mà chỉ cần bạn quan sát kỹ bằng mắt thường các chi tiết trên vỏ máy, bàn phím, màn hình…
Cho dù là mua máy tính mới hoặc đã qua sử dụng, bạn đều cần phải kiểm tra thật kỹ hình thức bên ngoài của máy. Có không ít trường hợp dù là máy mới trong cửa hàng, nhưng do quá trình vận chuyển hoặc quá trình trưng bày, mở máy để kiểm tra… có thể gây nên những vết trầy, xước trên sản phẩm.
Đặc biệt với những máy đã qua sử dụng, nếu tình trạng máy không được bảo quản tốt, nhiều vết trầy xước… chứng tỏ rằng chủ cũ đã không sử dụng và giữ gìn máy cẩn thận, điều này đòi hỏi bạn cần phải kiểm tra các chi tiết khác trên máy một cách kỹ càng hơn.
Kiểm tra và xác định có điểm chết trên màn hình hay không
Điểm mờ hay điểm chết là lỗi rất dễ gặp phải trên màn hình LCD, dù là màn hình mới hay cũ. Một điểm mờ trên màn hình sẽ xuất hiện bất cứ màu nào trong 3 màu cơ bản (đỏ, xanh dương và xanh lá cây), trong khi đó điểm chết là tình trạng điểm ảnh trên màn hình sẽ bị tắt vĩnh viễn, làm cho điểm ảnh trên màn hình trở thành màu đen.
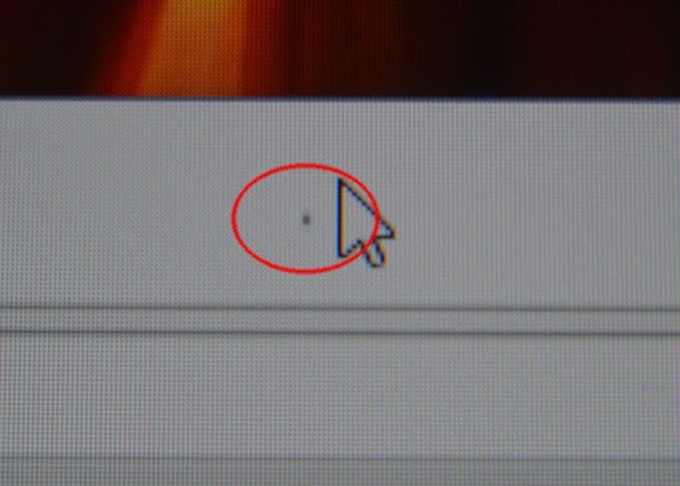
Một điểm chết trên màn hình LCD.
Để kiểm tra xem màn hình máy tính có gặp tình trạng điểm mờ hoặc điểm chết hay không, bạn có thể nhờ đến phần mềm với tên gọi UDPixel. Download phần mềm miễn phí tại đây. Sau khi download, kích hoạt file để sử dụng phần mềm ngay mà không cần cài đặt.
Tại giao diện chính của phần mềm, bạn nhấn vào một trong các màu từ menu bên phải, lập tức trên màn hình máy tính sẽ chỉ hiển thị một màu duy nhất, điều này giúp bạn có thể xác định được những điểm ảnh không sáng (điểm chết) hoặc các điểm ảnh hiển thị lệch màu sắc (điểm mờ) trên màn hình.
Bạn cần phải kiểm tra lần lượt từng màu để giúp dễ xác định được các điểm mờ và điểm chết trên màn hình.
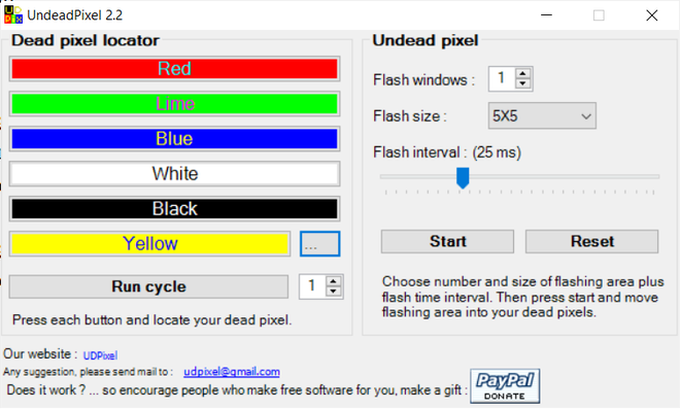
Trong trường hợp số lượng điểm chết hoặc điểm mờ quá nhỏ, không ảnh hưởng đến quá trình sử dụng máy tính, bạn có thể bỏ qua mà không cần bận tâm, bởi lẽ các điểm chết trên màn hình laptop sẽ không gặp tình trạng lan rộng ra.
Nếu số lượng điểm chết quá nhiều, bạn cần phải cân nhắc đến việc thay màn hình trên máy tính hoặc laptop để có thể sử dụng được hiệu quả.
Kiểm tra cấu hình chi tiết của máy tính
Nếu muốn biết thông tin chi tiết về cấu hình của máy tính, như loại CPU đang sử dụng, tổng dung lượng bộ nhớ RAM, xung nhịp của bộ nhớ RAM, số khe cắm thanh RAM trên máy tính… bạn có thể nhờ đến phần mềm với tên gọi CPU-Z.
CPU-Z là phần mềm miễn phí, cho phép hiển thị thông tin chi tiết về cấu hình phần cứng trên máy tính. Bạn đọc có thể download phần mềm miễn phí tại đây.
Sau khi download, kích hoạt file cpuz_x32.exe (đối với Windows 32-bit) hoặc file cpuz_x64.exe (đối với Windows 64-bit) để sử dụng phần mềm ngay mà không cần cài đặt.

Giao diện chính của phần mềm sẽ hiển thị đầy đủ các thông tin chi tiết về phần cứng trên máy tính, như loại CPU, loại mainboard, loại bộ nhớ RAM… từ đó biết được cấu hình này có phù hợp với mức giá của sản phẩm hay không (khi mua lại máy tính cũ đã qua sử dụng).
Kiểm tra tình trạng và mức độ chai của pin laptop
Nếu mua laptop cũ đã qua sử dụng, một điều cần lưu ý và kiểm tra kỹ, đó là tình trạng và mức độ chai của pin laptop. Chai pin là hiện tượng mà pin không tích trữ đủ lượng điện cần thiết và mau chóng hết chỉ sau một thời gian ngắn sử dụng (ngắn hơn nhiều so với thông số của nhà sản xuất). Nếu mức độ chai của pin laptop quá lớn, người dùng cần phải có phương án thay mới để sử dụng.
Để kiểm tra mức độ chai của pin laptop, người dùng có thể nhờ đến phần mềm HWMonitor. Download phần mềm miễn phí tại đây.
Sau khi download, giải nén và kích hoạt file HWMonitor_x32.exe (đối với Windows 32-bit) hoặc file HWMonitor_x64.exe (đối với Windows 64-bit) để sử dụng ngay mà không cần cài đặt.
Tại giao diện chính của phần mềm, bạn tìm đến mục Battery, tại đây sẽ liệt kê thông tin về pin của laptop, bao gồm công suất tối đa của pin theo nhà thiết kế (Designed Capacity), công suất tối đa trên thực tế khi được sạc đầy pin (Full Charge Capacity) và công suất hiện tại (Current Capacity).
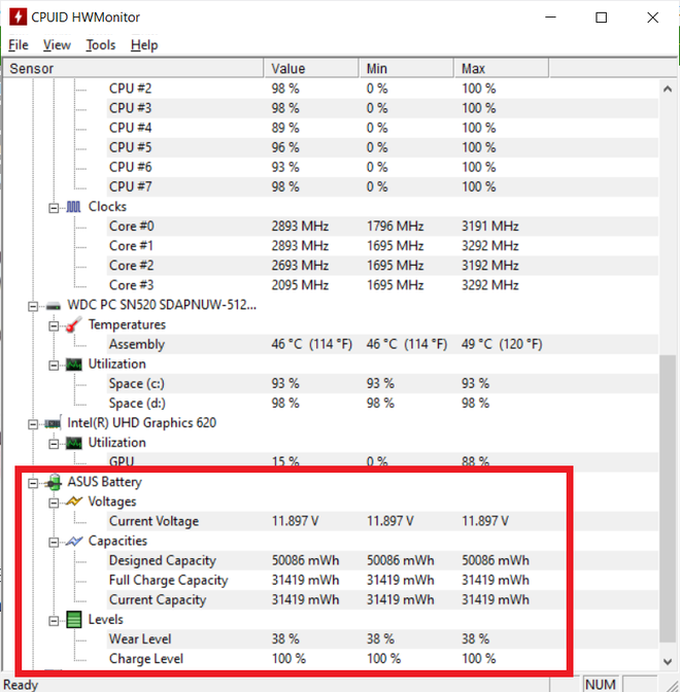
Nếu công suất tối đa thực tế bằng với công suất tối đa của pin theo nhà thiết kế (do nhà sản xuất thiết kế), nghĩa là pin laptop của bạn vẫn chưa bị chai, ngược lại, pin đã có dấu hiệu chai.
Ngoài ra, mức độ chai của pin laptop thể hiện ở thông số Wear Level. Nếu thông số này là 0%, nghĩa là pin của bạn vẫn chưa gặp phải trạng thái chai pin, và mức độ Wear Level càng cao nghĩa là tình trạng chai pin trên laptop của bạn càng lớn. Nếu mức độ Wear Level này từ 80% trở lên, nghĩa là pin trên laptop đã ở tình trạng chai khá nghiêm trọng, đòi hỏi người dùng cần phải thay pin mới để có thể sử dụng.
Kiểm tra tình trạng ổ cứng trên máy tính
Một thành phần linh kiện cũng rất quan trọng khác cần phải kiểm tra trước khi mua máy tính, đặc biệt là máy tính cũ, đó là tình trạng ổ cứng của máy tính.
Ổ cứng không chỉ là bộ phận không thể thiếu giúp máy tính hoạt động, mà còn quan trọng hơn là nơi chứa toàn bộ những dữ liệu của người dùng. Nếu máy tính cũ có thời gian sử dụng lâu, ổ cứng sẽ bị xuống cấp và có thể "chết" bất cứ lúc nào, khiến dữ liệu của người dùng bị mất sạch.
Trong trường hợp cần kiểm tra tình trạng ổ cứng của máy tính, bạn có thể nhờ đến phần mềm với tên gọi Hard Disk Sentinel. Đây là phần mềm có thể giúp bạn thực hiện cả 2 việc này. Đây là phần mềm cho phép quản lý và theo dõi tình trạng của ổ cứng để sớm phát hiện các lỗi phát sinh trên đó, đồng thời kiểm tra ổ cứng để cảnh báo sớm cho người dùng nếu phát hiện vấn đề bất thường xảy ra.
Đặc biệt, HD Sentinel còn có thể dự đoán được tuổi thọ của ổ cứng dựa vào thói quen sử dụng máy tính của người dùng, chẳng hạn nếu thường xuyên sao chép, đọc/ghi các dữ liệu dung lượng lớn, tuổi thọ của ổ cứng sẽ bị giảm đi đáng kể.
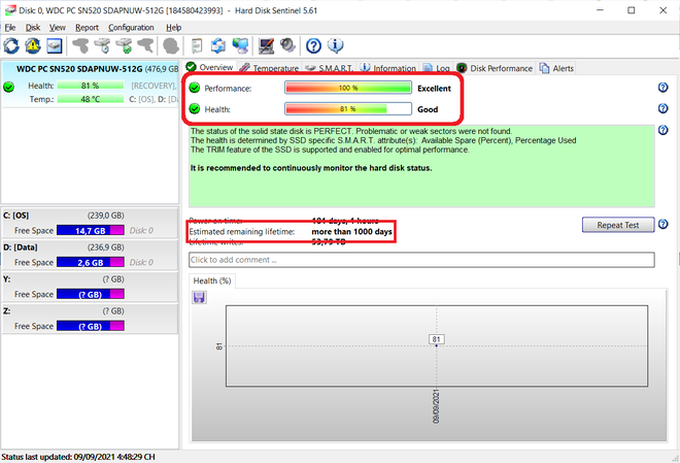
Bạn đọc có thể download bản dùng thử đặc biệt của phần mềm tại đây, sau đó thực hiện theo hướng dẫn của Dân trí tại đây để biết cách sử dụng phần mềm , nhằm kiểm tra tình trạng của ổ cứng hiện có trên máy tính.
Trên đây là những cách thức và biện pháp nhằm kiểm tra tình trạng của máy tính (cũ và mới) trước khi mua. Hy vọng với bài viết này, người dùng có thể lựa chọn và tìm mua được một chiếc máy tính/laptop ưng ý, giúp cho việc học tập và làm việc trực tuyến được hiệu quả.
Quang Huy







