Vào thời điểm Microsoft mới ra mắt hệ điều hành Windows 10 vào năm 2015, hãng đã cho phép người dùng Windows XP/Vista/7/8/8.1 nâng cấp lên Windows 10 hoàn toàn miễn phí, như một cách để tăng nhanh chóng số lượng người dùng của hệ điều hành này.
Tuy nhiên, vào thời điểm đó, Windows 7 vẫn là một hệ điều hành tốt và được nhiều người dùng yêu thích, nên họ vẫn quyết định gắn bó với phiên bản Windows 7 quen thuộc, thay vì nâng cấp lên Windows 10 mới hơn.

Windows 7 vẫn là một hệ điều hành được nhiều người yêu thích, nhưng giờ đây tiềm ẩn nhiều nguy cơ về bảo mật do không còn được Microsoft hỗ trợ.
Tuy nhiên, kể từ tháng 1/2020, Windows 7 đã chính thức bị "khai tử", đồng nghĩa với việc Microsoft ngừng mọi hỗ trợ cũng như phát hành bản nâng cấp vá lỗi cho hệ điều hành này. Sau thời điểm 14/1/2020, người dùng vẫn có thể tiếp tục sử dụng Windows 7 trên máy tính của mình bình thường, nhưng sẽ phải tự chấp nhận và đối mặt với các rủi ro nếu có, chẳng hạn các lỗi phát sinh hay lỗ hổng bảo mật mới được phát hiện...
Microsoft đã nhiều lần kêu gọi người dùng Windows 7 nâng cấp lên Windows 10 mới nhất để đề phòng các lỗi bảo mật nguy hiểm có thể gặp phải.
Sau một thời gian tạm ngưng hỗ trợ người dùng nâng cấp miễn phí từ Windows 7 lên Windows 10, hiện Microsoft đã cho phép người dùng tiếp tục thực hiện điều này. Windows 10 đã được tối ưu để hoạt động nhẹ nhàng và mượt mà hơn trên các máy tính có cấu hình không quá mạnh.
Hướng dẫn nâng cấp máy tính từ Windows 7 lên Windows 10
Nếu đang sử dụng Windows 7 và muốn nâng cấp máy tính của mình lên phiên bản Windows 10 mới hơn mà không làm mất dữ liệu trên máy tính, bạn có thể thực hiện theo các bước dưới đây:
- Đầu tiên, download phần mềm có tên gọi "Media Creation Tool" miễn phí tại đây (với người dùng Windows 7 32-bit, download bản dành cho 32-bit và người dùng Windows 7 64-bit download bản dành cho 64-bit).
Đây là công cụ được Microsoft cung cấp để tải bản cập nhật Windows 10.
- Kích hoạt file download được để sử dụng ngay mà không cần cài đặt. Tại hộp thoại hiện ra, bạn chọn "Upgrade this PC now", rồi nhấn "Next" để tiếp tục.
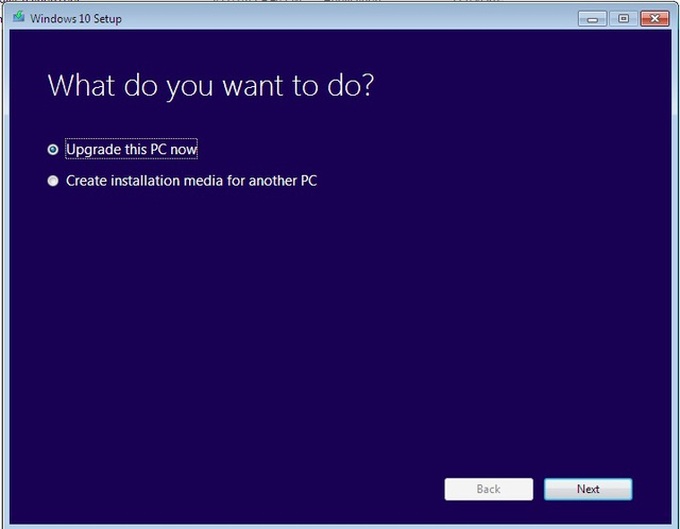
- Công cụ sẽ bắt đầu quá trình download Windows 10. Thông thường quá trình download này sẽ mất từ nửa tiếng hoặc hơn để hoàn tất quá trình download, tùy thuộc vào tốc độ mạng Internet. Trong khi quá trình này diễn ra, bạn vẫn có thể sử dụng máy tính bình thường.
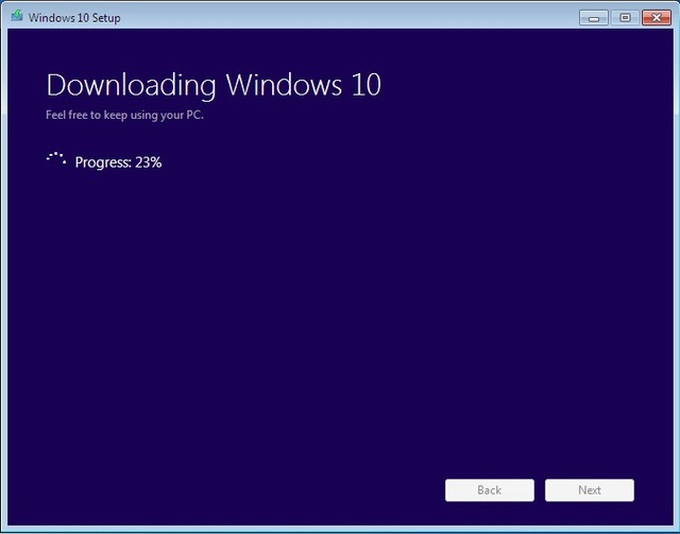
- Sau khi quá trình download bản cài đặt Windows 10 kết thúc, tiếp tục nhấn "Next" ở các bước tiếp theo để tiếp tục. Khi xuất hiện hộp thoại yêu cầu điền mã bản quyền của Windows (như hình minh họa bên dưới), bạn có thể sử dụng mã bản quyền của Windows 7 để điền vào hộp thoại, hoặc nhấn vào tùy chọn "I'm reinstalling Windows 10 on this PC" để bỏ qua bước này.
Lưu ý: với người dùng laptop, thông thường mã bản quyền của Windows sẽ được in vào tem dán ở mặt dưới của máy.
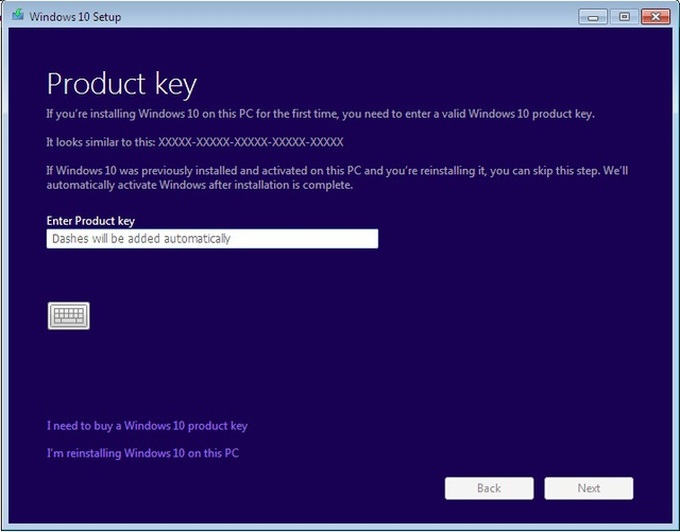
- Quá trình cài đặt sẽ kiểm tra khả năng tương thích của máy tính với Windows 10. Sau khi quá trình kiểm tra kết thúc, bạn nhấn vào nút "Install" để bắt đầu quá trình cài đặt Windows 10.
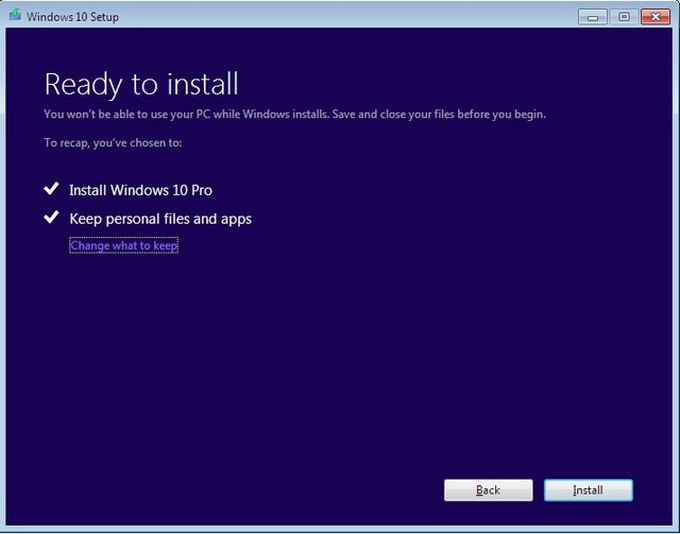
- Trong quá trình nâng cấp, máy tính sẽ bị khởi động lại vài lần, do vậy bạn nên để máy tự thực hiện quá trình nâng cấp và không nên làm việc trên máy tính trong thời gian này.
Như vậy, bạn đã hoàn tất các bước nâng cấp Windows 10 từ Windows 7 thông qua công cụ Media Creation Tool do Microsoft cung cấp.
Một điều cần lưu ý rằng, mặc dù quá trình nâng cấp hệ điều hành từ Windows 7 lên Windows 10 bằng công cụ Media Creation Tool không làm mất dữ liệu trên máy tính, tuy nhiên, để đề phòng dữ liệu bị mất mát hoặc hư hỏng trong quá trình nâng cấp, trước khi tiến hành cập nhật, bạn nên sao lưu hoặc chuyển các dữ liệu quan trọng từ ổ đĩa C (ổ đĩa cài đặt Windows) sang các ổ đĩa khác trên máy tính, hoặc chuyển sang ổ đĩa di động ở bên ngoài.
Quang Huy







